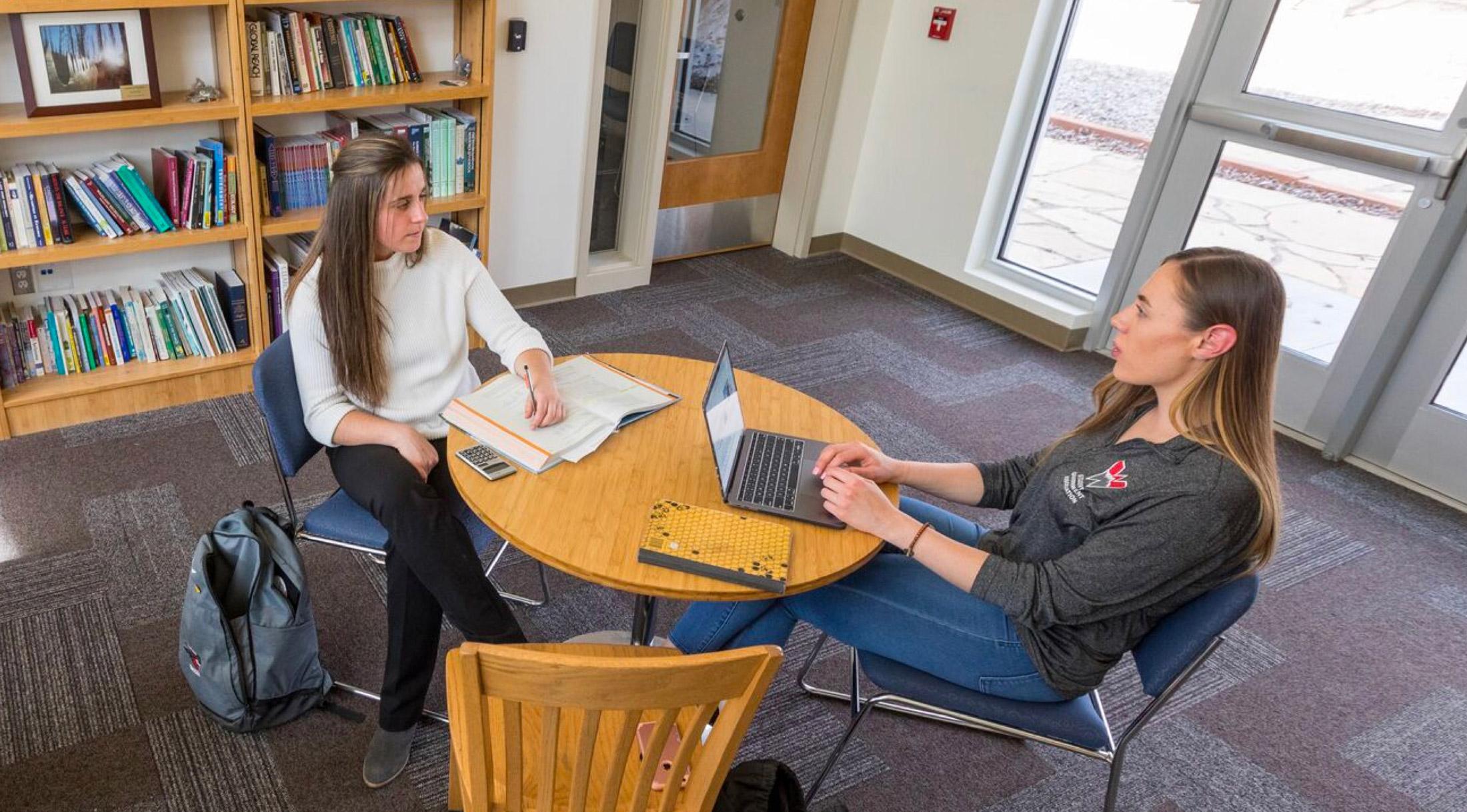All currently enrolled degree-seeking students have access to DegreeWorks.
Yes. Access to DegreeWorks is through the Web and your MyWestern account. Anywhere you can log in to MyWestern will allow you access to DegreeWorks. This means you have 24/7 access to DegreeWorks worksheets and audits as well as other account information.
Yes. DegreeWorks is accessed through your secure MyWestern log in. Advisors, faculty, and selected staff will also have access for the purpose of supporting your progress through your academic career. Your DegreeWorks Audit is part of your Education Record and is protected under the Family Educational Rights and Privacy Act (FERPA).
As with any other personal information that you access on-line, you should be sure to logout of your account before leaving a public computer.
The information in DegreeWorks is refreshed immediately. Changes made today (e.g., grade changes or classes added/dropped) will appear in DegreeWorks. If changes are made to your student record you may need to refresh the data by navigating to a new page and back to the worksheet to pull the data into your worksheet/audit.
A DegreeWorks audit is a review of past, current, and “planned” coursework required for graduation based on your declared program of study.
Yes. DegreeWorks uses the information that is current for your transcript. You will be able to view any classes that have been completed or transferred by the date your audit was last refreshed. Additionally, you can view classes that you are registered in. Keep in mind that any transfer work or grade changes that have not been formally submitted and accepted will not appear on your audit.
Under the Audit tab, click on the Class History link for a list of classes taken at Western Colorado University as well as transfer classes.
No. DegreeWorks is not your academic transcript, nor is it an official notification of completion of degree requirements.
Your transcript is your official college record and can only be requested by going to http://www.getmytranscript.com
Faculty and staff who advise you may periodically make notes regarding registration, transfer courses, future term plans, etc. This information is meant to be helpful to you and to others you may be working with academically. Anyone who has access to your record in DegreeWorks can view the notes displayed here.
DegreeWorks is visually appealing and easy to navigate using this simple legend to track degree requirements:
[DW blank] Indicates the requirement has not been completed, and is not In Progress.
[DW check] Indicates the requirement is complete.
[DW tilde] Indicates the requirement is In Progress.”
DegreeWorks is designed to pull real-time information directly from Western’s student database on demand. That being said, DegreeWorks is only as accurate as the information in the system. If you notice any of the following issues, they can easily be resolved by contacting the Office of the Registrar in Taylor Hall 300.
The Office of the Registrar may not have received your substitution form. Meet with your academic advisor to complete a Substitution/Exemption/Catalog Extension form. This form must be approved by both your advisor and Department Chair prior to submission. Once received by the Office of the Registrar please allow a couple days for the form to be processed.
Once the substitution is entered into DegreeWorks, it will immediately appear on your audit.
If your substitution applies to a General Education course, please allow more time as these must also be approved by the Registrar.
Transfer courses are applied at the discretion of the Transfer Evaluator in the Office of the Registrar. Contact the Office of the Registrar if you feel that your courses should have transferred in differently.
DegreeWorks is driven by the information in Western’s student database. Therefore, if your information is incorrect in the system, your audit will not display what you may expect.
Check the catalog year and area of study listed in the top left of your audit.
If the catalog year, major, or minor listed is incorrect, you will need to fill out a Change of Major/Minor/Advisor form with the Office of the Registrar to update your information. Please keep in mind that curriculum is always changing. If your program has recently experienced a significant change, your program is NOT automatically updated in DegreeWorks. If you opt to follow the new curriculum you must submit a request to update your catalog year.
*Note that you cannot change to a catalog year that is before your admission term or during a time you were not attending Western.
Beyond these Help pages, your first point of contact should be your academic advisor. If your advisor is unable to resolve your questions they may refer you to the appropriate contact person in the Office of the Registrar.
You may also submit e-mail questions to reg_advise@western.edu, although many times an in-person visit will allow us to assist you better.
The GPA Calc tab provides 3 GPA calculators to help students and their advisors determine the grades the student needs in order to obtain a desired or required GPA.
There are three calculators to use:
Graduation Calculator
Term Calculator
Advice Calculator
The Graduation Calculator helps to determine how to earn a desired GPA over the course of the entire degree program.
Your current cumulative GPA will display. Enter your required remaining credits, total credits needed to graduate, then your desired GPA. Click calculate.
The calculator will recommend how to obtain your goal, if possible.
The Term Calculator shows what earning specific grades in the current classes will do to the overall GPA.
Your cumulative GPA and completed credits will display. Simply enter your expected grades from the pick-list next to each course you’ve registered for. If you anticipate adding an additional course, you may manually enter it as well. Click Calculate.
A summary of what was selected will be presented along with your anticipated GPA.
The advice calculator shows how many hours need to be taken and what grades would need to be earned to obtain a desired GPA.
Your Cumulative GPA and Credits Earned will display. Enter your desired GPA and click Calculate.
Planner is a tool that helps you map out future semesters.
Both you and your advisor can create academic plans. You may find it useful to create a plan for your next semester prior to your advising appointment. Some departments have large or sequential course requirements, and you may want to plan multiple semesters. Planner also allows you to enter reminders in the Notes area of Planner.
It is recommended that you create an active plan and keep it up-to-date, as this information may be used by academic departments in planning for future course offerings.
Planner is a tool that helps you map out future semesters.
By utilizing a split screen, Planner allows you to drag and drop courses from your audit into future semester plans. You can also type courses directly into the planner boxes. You must enter the course as it is labeled in the catalog (e.g., GEOG 110, not Geography 110).
In the future, some departments may develop templates for their majors. If your department has developed a template, you may wish to begin your plan with a template, which will lay out a suggested plan of study semester-by-semester. To do this, in the right side “Student Educational Planner” column, click “Load in a pre-defined plan.” Complete the necessary information to search for an appropriate plan. Note the search form is pre-populated with your curriculum data. Select the correct plan by Catalog year and click “Load into my plan.” Once the plan is populated, edit as desired, then click “Save Plan” to retain the plan of study you developed.
No. Courses entered into Planner will not affect your actual audit.
You can, however, see how the courses you have entered into Planner will apply by checking the box(es) next to each semester that you wish to include, then click Process New.
On the left-hand side of Planner you will see how your anticipated courses apply to various requirements. Note that you cannot save Planner audit. You may also apply a What If scenario to your Planner audit. This is especially useful if you have not formally updated your major, etc.
No. You can use Planner now to map out your General Education requirements and make sure you are on track to complete them in your first two years.
You can also use the What If option in the Planner to map out possible plans to completing various majors.
Yes. Your advisor can see your plan(s) and assist you in the planning process. You can utilize the Notes feature to track advising sessions and save reminders.
Your advisor may lock a developed plan. Once your plan is locked, you will need to return to your advisor to make any additional changes.
No. Planner is for projection purposes only. Course registration will remain the same through your MyWestern account.
You should always review your plan with your advisor, as they will be your best resource for when particular courses in their discipline are offered. Final course schedules are available to students online shortly before registration.
If you discover that a course you had planned for is not being offered, you should identify an alternate course and adjust your plan accordingly.
Yes, there is a print link on the top left of Planner.
You cannot print only specific semesters, but the entire seven pages of Planner will print.
The What If function allows you to hypothetically change your major, minor, or emphasis. The What If audit will display just as your original audit with courses required for the submitted major, minor, and/or concentration. Transcripted coursework will automatically fill where applicable.
When selecting a projected area of study, you may also enter courses you anticipate taking. These anticipated courses will show as planned on your What If audit.
The What If feature contains all majors and emphases listed in the last six years of Western’s academic catalogs. It will give you a hypothetical scenario based on what you select.
Make sure to check your catalog to select a valid program and match the correct major to the correct emphasis.
No. The What If function is for exploration purposes only.
If you decide you do wish to change program, please submit a Change of Major/Minor/Advisor form to the Office of the Registrar. Keep in mind, if you’re changing your major you will need an advisor from your new discipline sign the form as well.
What If scenarios cannot be saved within DegreeWorks. You may re-enter your What If parameters as often as you’d like to recreate scenarios.
However, you can print or save your What If as a PDF by clicking the Save As PDF button before clicking Process What If.
Take the Next Step

Apply to Western
We understand that applying to a university can be daunting, which is why we make our admission process as simple and straightforward as possible. Learn more about applying to your program of choice at Western.

Visit Western
The best way to find out what makes Western such a special place is to experience it for yourself. Our student-led tours give you an insider’s perspective on everything from academics to student life.

Alumni Community
We keep the Mountaineer spirit going strong within our alumni community. Whether getting together with friends at an annual event, making a donation or mentoring a student, graduates continue to play an important role in the Western community.

Request Information
Want to discover more about Western? Request information today to get in touch with the admissions team.